コメントで質問があったので記事にしてみました。
ショートカットやWorkflowを使った後、自動的にホーム画面へ戻りたい場合、これまではリマインダーのURLスキームバグを使うのが一般的な手法でした。
x-apple-reminder:
iOS 12まではこのURLスキームを開くことで、なぜかホーム画面に戻れたのです。
iOS 13からはその方法が使えません。
ではどうするか。
iOS 13からのホーム画面に戻る方法
リマインダーのバグが使えないなら別のアプリを使えばいい。
ここではLauncherというアプリを使った方法を紹介します。
Launcherはウィジェットなどからアプリを起動するためのものですが、今回はホーム画面に戻るために利用します。
アプリを起動するとランチャーに登録するものを選択できますので、以下の画像のようにアイテムを追加してください。
▼新規追加 → 特殊ランチャー → ホーム画面
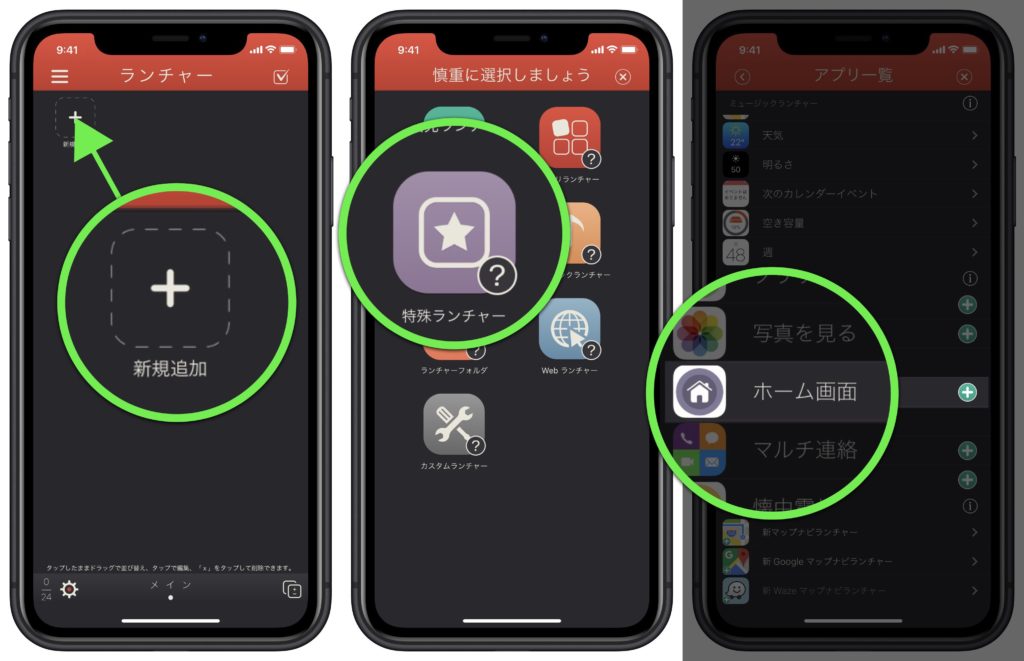
上の流れに沿って、ホーム画面というアイテムをランチャーに追加します。
追加したら一度実行してみてください。
すると、ランチャーが閉じてホーム画面に戻れたはずです。
これでショートカット作成画面でLauncherと検索すると、Launcherがアクションとして追加されているはずです。
これでショートカット実行後に自動的にホーム画面に戻れるようになります。
▼ショートカットを実行して自動的にホーム画面へ戻る
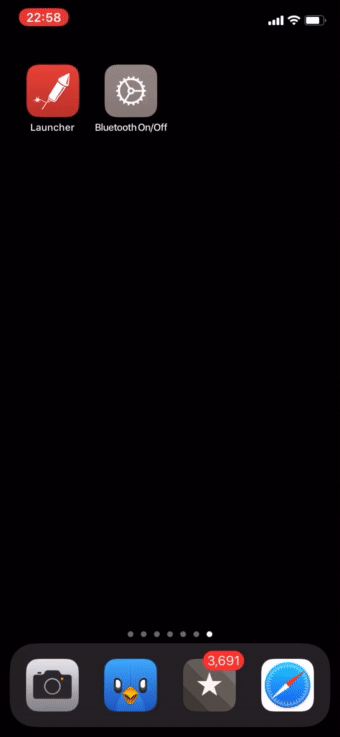
ショートカットの処理が終わってから、一瞬Launcherが起動してホーム画面に戻っているのがわかるはずです。
ここでの操作は最初の1タップだけ。
設定アプリの各項目を直接開く
さて、ついでなので設定アプリの深い場所を一発で開くショートカットも紹介しておきましょう。
これを使えばVPN設定などのちょっと開くのが面倒くさいところが一発で開けるという便利なやつです。
ランチャーの新規追加 → アプリランチャー → 設定と進んでください。
▼設定の各項目を開く
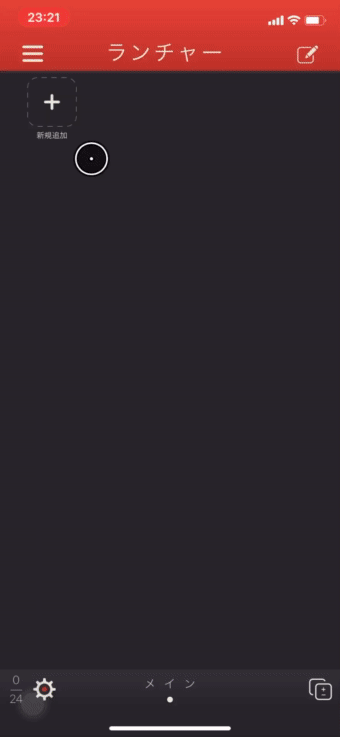
ここから目当ての項目を選択して、追加するとショートカットに追加してもいいかと聞かれるので、流れに沿って追加してください。
これでショートカットを介して設定の各項目を開くことができるようになります。
おわりに
Launcherでホームに戻る手法は結構前から使えていたのですが、iOS 12までは純正リマインダーを使うほうがスムーズに動作したのと、追加のアプリを必要としない点が優位でしたので積極的には使ってきませんでした。
ホーム画面に戻る前にLauncherが起動してしまうのはあまりスマートではありませんが、単体のアクションとしてショートカットに表示されるのが使いやすいですね。
ちなみにホームに戻るためのURLスキームも用意されております。
launcher://homescreen
もしくは
launcher://crash
これらのURLスキームを使うことでもホーム画面に戻ることが可能です。ショートカット以外で使う場合に便利なので憶えておくといいでしょう。
通常はhomescreenのURLスキームを使ったほうがいいです。
【追記】
読者さんからTwitterで教えていただいたのですが、Launch Center Proにも同様のURLスキームが用意されておりました。
launch://homescreen
launch://crash
情報をくださったオッカーさんありがとうございました。
【追記ここまで】
設定の各項目を開くのは、これまでの手法と実は同じなんですよね。
例えばVPN設定なら以下のURLスキームを使っています。
prefs:root=General&path=VPN
ただし、iOS 13ではこれを実行できるのがショートカットに限定されてしまったのです。
他のランチャーからでは開くことができないので、Launcherもわざわざショートカットアプリを介しているわけでして、実際には設定を開くためのURLスキームを知っていればLauncherアプリは必要ありません。
ここでは説明が簡単なので使っているだけです。
どうせならショートカットのアクションとして正式に追加してくれるようになればいいですね。
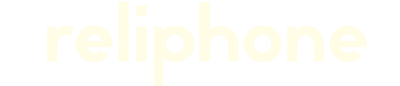


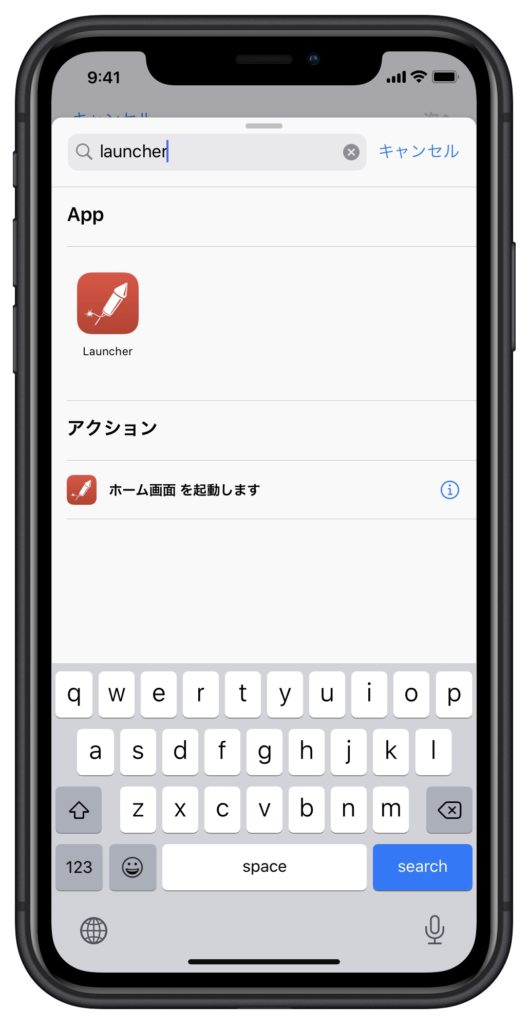
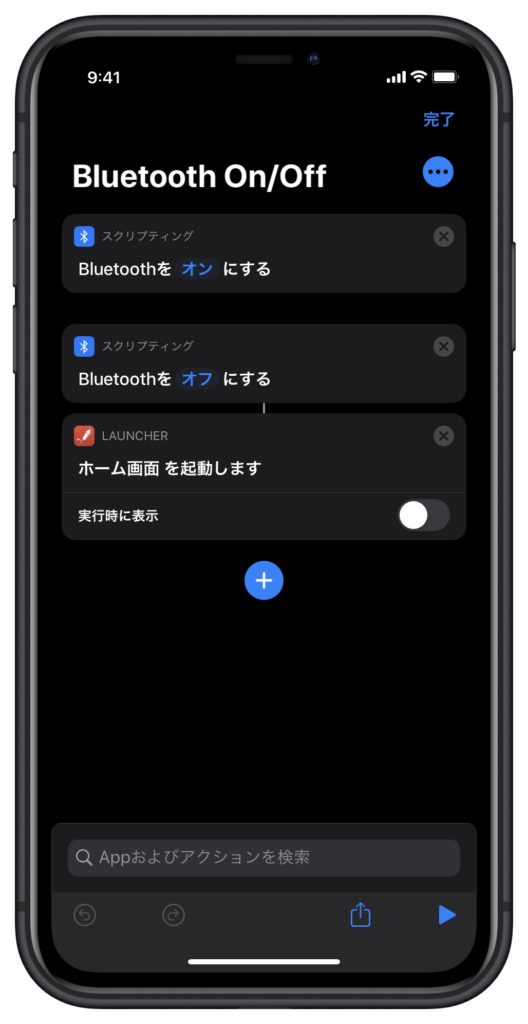


昨日書き込んだものです
早々に記事にしてくださりありがとうございました
launch center proを使っているのですが
今回お使いになったLauncherでないとならないようですね
早々に使わせていただきたいと思います
iOS13になってから設定に関するURLスキームの話題がネットから
乏しくなった理由もわかりました
ありがとうございました
追記です
帰宅後確認したのですが、Launcherでの登録、実行は出来ましたが
ショートカットにアクションが追加されませんでした
画面に42というアイコンとRun Commandというアプリ?が見えますがこれが無いと追加されないのでしょかアプリストアで見当たり
ませんが…解説願えますか
ショートカットの作成画面に入ると画面下部に検索窓があると思いますが、そこにLauncherと入れても何も表示されないということですか?
アプリの再起動やiPhoneの再起動した上で、再度Launcherで『ホームに戻る』を実行しても表示されないのであればちょっと原因がわからないですね。
何度か実行しているうちに出てくるかもしれませんが、面倒くさければURLスキームでやってしまうのも手ではあります。
42とかは他のアプリなので関係ないものです。
ありがとうございます。
再起動等試しましたが、出ませんでした。
検索で何も出ないのです。
ショートカットの中でアプリを選択できる画面があると思いますが、その画面にも
Launcherが無いので変だなとは思っていました。消しましたが同名のアプリが先にあったのが原因?ともかく、URLスキームでは出来たので解決です!ありがとうございました。
出ませんでしたか。
あとはアプリの再インストールくらいでしょうかね。
でも、URLスキームで解決したのならよかったです。
設定→Launcher→Siriと検索 から
このAppから学習 と 検索で表示の項目 がオンになっているかご確認ください
これでショートカット作成画面にLauncher
が表示されるはずです
お、補足情報ありがとうございます。
普通に表示されていたので、そのあたりの設定を確認するという頭がありませんでした。