使いやすさ、軽量なデコード性能で飛び抜けた動画プレイヤーなnPlayerですが、実は単体で動画のダウンロードが可能だったりします。
多少手間ではありますが、たまに保存したいものがある方、怪しげなダウンローダーアプリを使うのは嫌な方には重宝しそうなので使い方を書いておきます。
これはあくまでもnPlayerの使い方の一例ではありますが、ほとんどのサイトで利用可能な汎用的な手法ですので、ぜひ覚えておかれるといいでしょう。有料版・無料版で操作は同じです。
最初にこの記事を書いたVer2から現在のVer3になってそのやり方が使えなくなりましたので書き直しておきます。なおVer2のものも記事の後部に残しておきます。
Ver3での操作の流れ
1. nPlayerの内蔵ブラウザで動画のページを開く
2. 一度再生して再生画面を閉じる
3. 再生履歴を開く
4. ダウンロードしたいものを長押し
手順1
nPlayerに動画のURLを渡す準備をします。
まずアプリを起動したら内蔵ブラウザを開きましょう。
内蔵ブラウザの呼び出し方は設定によって2パターンあります。サイドメニューから呼び出すものと、下のタブで選択するもの。
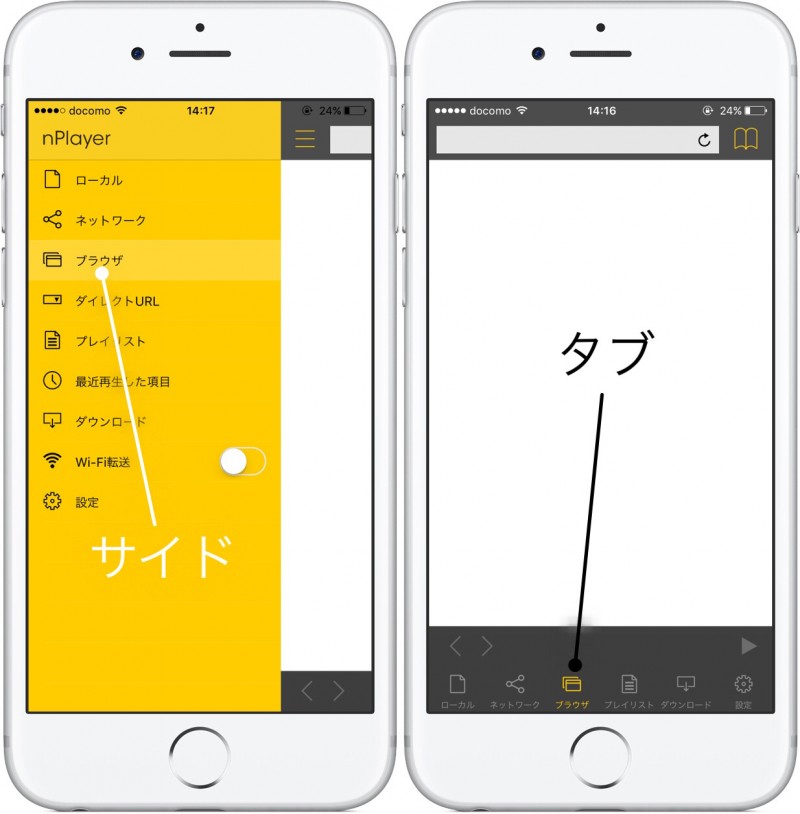
ブラウザを呼び出せたらダウンロードしたい動画があるページを開いてください。
手順2
次にnPlayerに再生履歴を残すための手順です。
内蔵ブラウザ内で動画を開くとiOSの標準プレーヤーで再生を始めますが、同時に再生・キャンセルというボタンがせりあがってくるので、この再生ボタンを押してください。ここが大事。
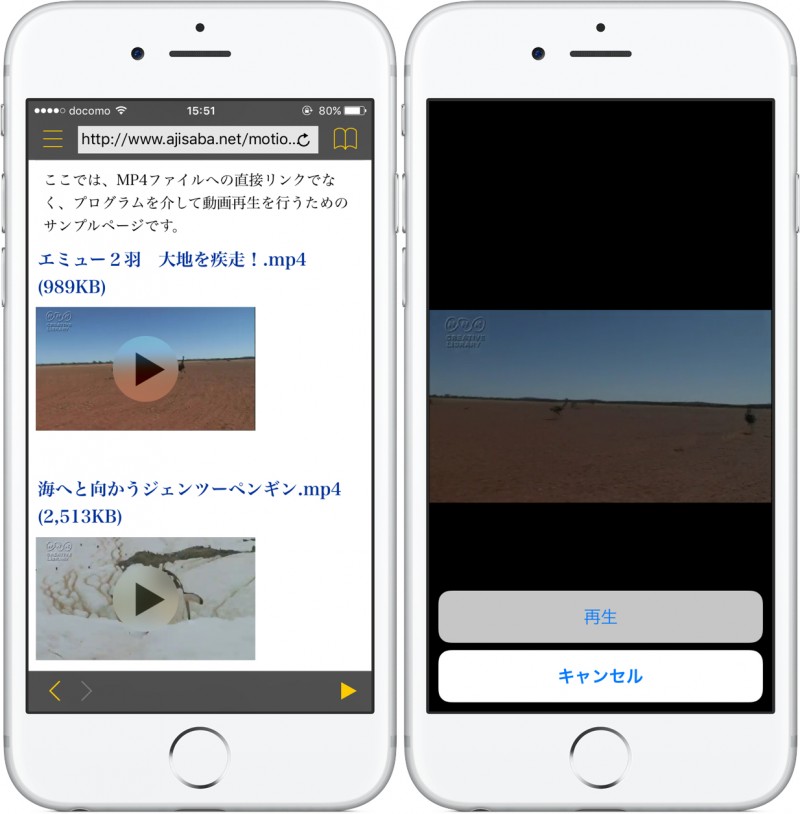
(場合によってはこの段階でダウンロードのボタンが出る場合もある)
そうするとiOS標準プレーヤーからnPlayerでの再生に切り替わります。
再生をしたらすぐに閉じてしまって構いません。
これでnPlayerのプレーヤーに再生履歴が残せました。
手順3
再生履歴を使ってダウンロードをしてみます。
サイドメニューの場合は最近再生した項目から、タブメニューの場合はプレイリスト内の最近再生から開いてください。
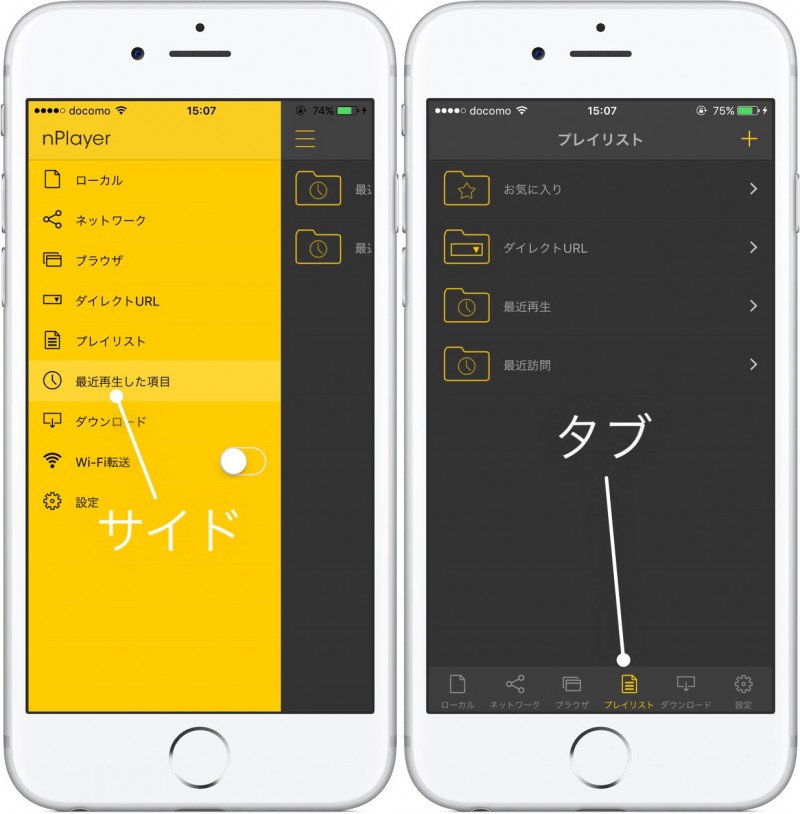
手順4
履歴を開いたらダウンロードしたい項目を長押ししてください。メニューが出てきます。
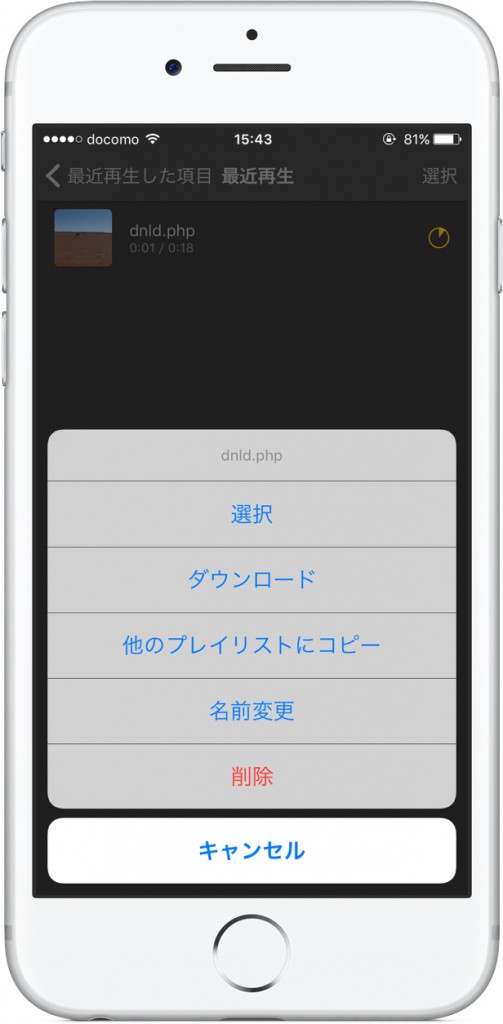
ダウンロードを押し、保存したい場所を選んでください。
これで完了です。
ダウンロードしたものには拡張子が間違っていること・付いていないことがありますので、各自で補完してあげてください。
まとめ
最初に書いたように、これは手数が多くてあまり効率的ではありませんが、覚えておいて損はないです。
汎用的に使える上に、nPlayerの使いやすいシークやバックグラウンド再生もできますので、長めの動画の場合はなかなか便利ですね。
ダウンロードメニューを開くとダウンロード経過がわかります。小さな・短い動画でしたらアプリをバックグラウンドに回してもダウンロードは完了しますが、あまり大きなものになるとバックグラウンドでは完了せず中止してしまうことがあるので、できればアプリを開いたまま行うと良いでしょう。
フォルダにはダウンロード中のテンポラリファイルが作られていまして、それを開くと完了を待たずにダウンロードしながら再生なんてことも可能です。(転送速度次第ですが)
多くの場合、取得したURLは一定期間で失効してしまうので、再生履歴からの永続的なアクセスはできません。
またm3u8形式で配信されている動画に関してはエラーが出て使えませんので、他のアプリを利用しましょう。
その他詳細はこちらのレビューで。
このアプリがすごい No.006 nPlayer
——以下、古い手順——
Ver2での操作の流れ
大まかな流れはこんな感じ。
1. 内蔵ブラウザで動画のページを開く
↓
2. 一度再生して再生画面を閉じる
↓
3. ストリーミングURLに新規URLを追加
↓
4. 追加したURLを長押しでダウンロード
手順1
ネットワークタブにあるBrowserで動画のページを開きます。
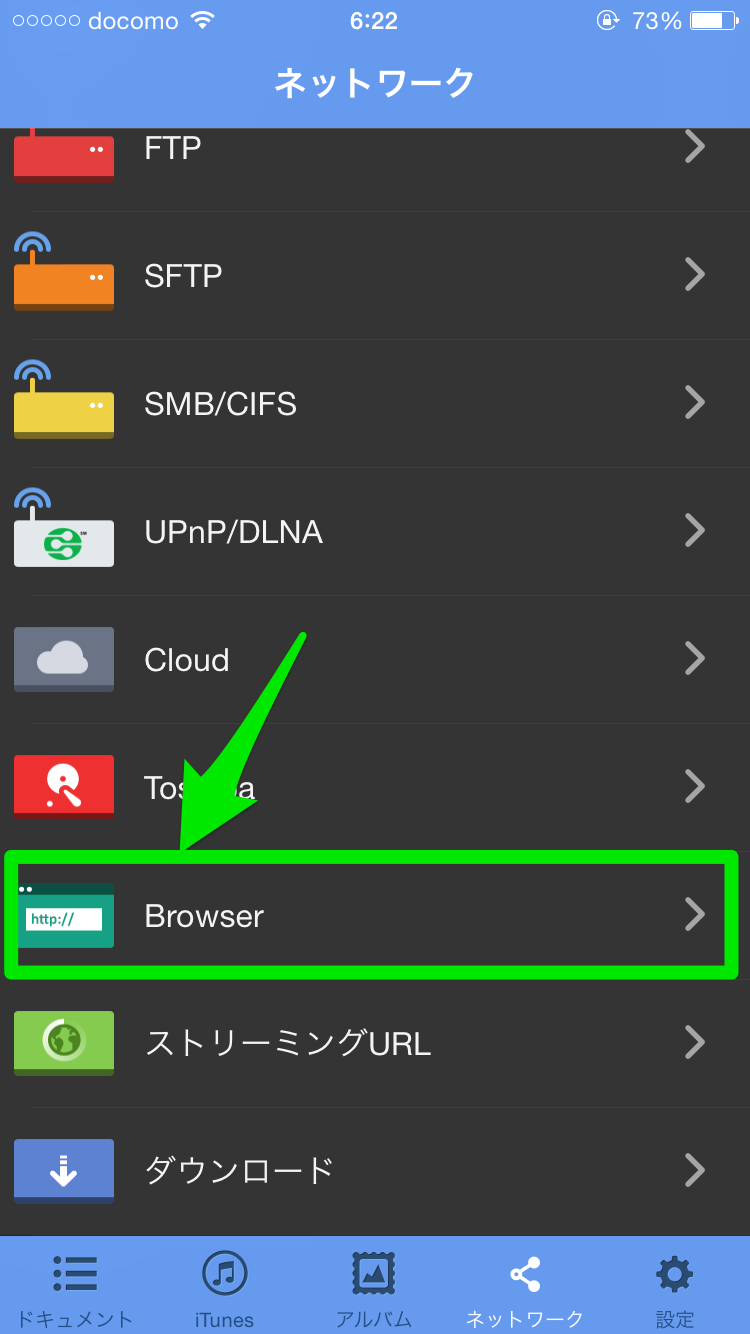
めんどくさいですが、nPlayerの内蔵ブラウザを直接開けるURLスキームがないので手動でURLを貼り付ける必要があります。
手順2
そのまま再生するとiOSの標準プレイヤーが立ち上がりますので、閉じてください。
動画を見る必要はありません。
じつはこの段階でこっそりとクリップボードに動画ファイル本体のURLがコピーされているんです。
あとはこれを保存するだけ。
ダウンロードとは直接関係ありませんが、このとき画面右上の三角ボタンが押せるようになります。

これを押すとiOSのプレイヤーではなく動画をnPlayer側のプレイヤーで再生できるようになり、自在に操作が可能になります。
手順3
ネットワークタブにストリーミングという項目がありますので、URLを追加します。
追加するだけで再生はしません。
手順4
追加したURLを長押しするとダウンロードができます。

これで完了。
動画を再生するときにURLをフックして取得しているために多くのサイトで使える手法ですが、一部のm3u8というプレイリストを介してストリーミング再生を行っているサイトではうまくいきません。
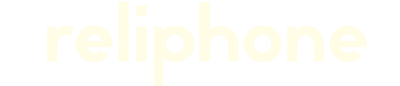

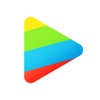



いつも丁寧な記事をありがとうございます。
nplayerの一連の記事に刺激されて、有料版を購入しました。
皆さんが書かれているように、使いやすいアプリだと感じました。
一点だけ残念なのは、youtubeの動画を録画ではなくプレイリストにすると、翌日には見れなくなってしまうこと。
録画したものをプレイリストにしても、複数の動画を連続再生できない。これは仕様で仕方ないのかなぁ。。。
コメントでなく質問みたいなってしまったので、趣旨が違うようでしたら削除して下さい。
更新を毎日楽しみにしています。
これからも頑張って下さい。
いつもありがとうございます。
高いのによくぞ購入してくださいました。
さてご質問の件ですが、この記事のまとめ部分にも書いてありますが、動画サイトから取得した動画ファイルへの直接URLというのは一定期間で変更されるものなので、プレイリストに入れていつでも自由に再生できる類のものではありません。これは動画サイト側の仕様なので回避は不可能です。
ローカルにある動画ファイルがプレイリストで連続再生ができないというのは、おそらくファイル名に不備があるのではないかと思われます。ちゃんと拡張子が付いているでしょうか?
動画の種類にもよりますが、ローカルのファイル(プレイリストの方ではありません)に拡張子が付いていない場合.mp4などを付け足して、そのあとで再度プレイリストに登録してみてください。
たぶんそれで連続再生ができるようになると思われます。
maxiさん、ありがとうございます。
仰る通りでした。名前の末尾に.mp4をつけたら動画として認識されたようで、連続再生も可能になりました。
初歩的な質問でお手数をおかけしました。
デコーダをソフトウェアに変更してDTSなんたらを有効にすると、音質が格段に良くなった「気」がします。
解決してよかったです。そこまで初歩的でもありませんよ。
ちなみにDolby AC-3音源の動画を見る際に、Dolbyを有効にするとDTSよりもさらに劇的に迫力が増します。機会があればお試しを。
いつもありがとうございます。
残念ながら、YouTubeからダウンロードできなくなってますね。
仕様が変更されたんでしょうね、残念です…
nPlayerでダウンロードできなくなりましたね。
長押しして出てくるメニューからもダウンロードが無くなってしまいました。
本当に残念。
nplayer の使い方を検索していましたら、このサイトに辿り着きました。質問なのですが、外付けHDDからmp4でフォーマットされた動画も視聴可能なのでしょうか?
外付けHDDがどのような接続方法であるのかが明確ではないのでお答えするのが難しい質問ですね。
例えば『WindowsやMacにUSB接続された外付けHDDから』という意味でしたら、起動しているパソコンに対してSMB接続することで視聴は可能なはずです。
『Lightning – USB 3カメラアダプタ』などを使ってiPhoneにHDDを直接接続する方法ですと、外付けHDD内の動画をiPhoneにコピーしてから再生することになるのであまり使い勝手はよくありません。
NASと呼ばれるネットワーク対応のHDDでしたら快適にお使いいただけます。