先日の記事でちらっと触れたWi-Fi接続用のQRコードについて、活用すると便利だよということを周知すべく記事を書いてみます。
Wi-Fiに接続するにはアクセスポイント名(SSID)の指定と接続用のパスワードの入力が必要なわけですが、手入力するには面倒くさいですよね。自分の端末なら簡単ですけど、他人のスマホやタブレットを設定するのはちょっとだるい。
Wi-Fi接続用QRコードを使えば、パスワードを打ち込む手間も無くスキャンするだけで接続できるようになります。
▼こんな感じにスキャンするだけの簡単アクセスです。
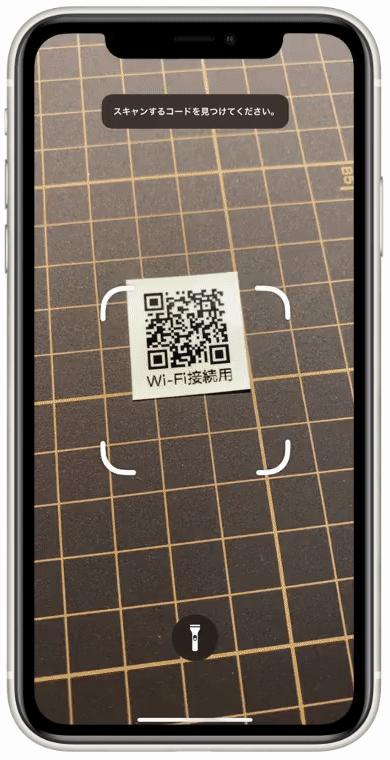
活用できるケースをいくつか挙げてみましょう。
- 自宅に遊びに来た友人にゲスト用Wi-Fiを使わせるとき
- 新しく買ったスマホにWi-Fiを設定するとき
- 親や祖母の家に設置したWi-Fiを簡単に使えるようにしておくとき
- お店のフリーWi-Fiをお客さんに使ってもらうとき
- 自分のスマホでインターネット共有をするとき
ITに疎い世代や幼い子供などはパスワードを自分で管理しておけというのも難しいですし、パスワードがわからなくなるたびに管理担当として呼び出されたりして困るなんてこともあるでしょう。そういうのに思い当たる人はWi-Fi接続用のQRコードを作ってルーターの裏にでも貼っておけば一発で解決です。
で、QRコード作成用のショートカットがこちら。
上のリンクからショートカットを入手すると、設定が現れます。
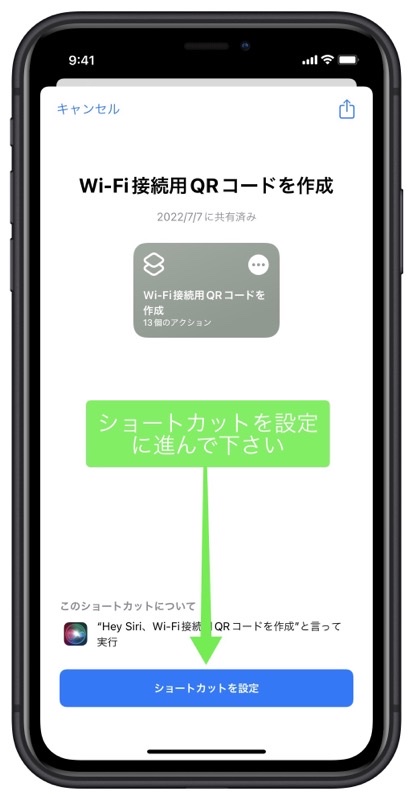
下の画像のようにアクセスポイント名とパスワードを入力するところがありますので、それに従ってください。
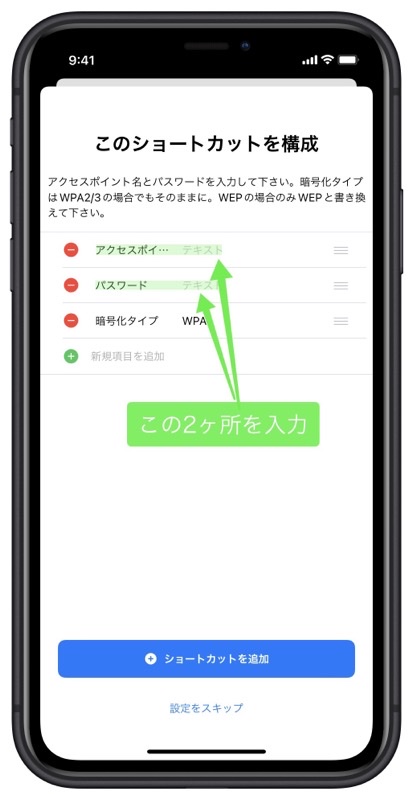
ショートカット内の設定で暗号化タイプはWPAのまま変える必要がありません。WPA2やWPA3の場合でもそのままで大丈夫です。訳あってWEPをお使いの場合だけWEPと変更してください。非推奨ですが。
設定が終わったら、あとはショートカットを実行すればQRコードの画像が写真アプリに保存されます。
おわりに
Wi-Fi接続用のQRコードを作成するウェブサービスっていくつもあるんですが、アクセスポイントやパスワードを外部のサービスに入力するのってあまり褒められたもんじゃないですよね。なのでショートカットだけで完結できるようにしました。
ショートカットの中身を見てもらえればわかると思いますが、外部に送信する機能などは付いていません。ただし、設定後のショートカットにはWi-Fiのパスワードが保存されていますので、設定後のショートカットを誰かに共有するなどはしないように気をつけてください。
今回のショートカットを作るにあたって、下調べをしたのですが、WPA3専用の設定があるのは知らなかったので下記のサイトは参考になりました。
Apple製品にはWi-Fiのパスワード共有という機能もあるので、それを使って共有することもできますが、意外と使うシーンが限られていて活用場所がありません。自分のサブ端末に、とかなら便利なんですけどね。使ってみたい方は下のリンク先も読んでみてください。体験としてはとても面白いし良くできてるので。
まぁ、一度設定したWi-Fiを家族に使わせるには、QRコードを作って印刷して貼り付けておくのが一番簡単です。
子供が「端末を初期化したらWi-Fiが繋がらない!」なんて騒いだとしても、「QRコードをスキャンしろ」の一言で終わりますからね。
ちなみに使用例に写っていたQRコードの印刷物はピータッチというbrother社のラベルプリンターで印刷したものです。
普通のインクジェットプリンターでラベルプリントも試してみたんですけど、印刷するのが面倒くさかったので、スマホから直接QRコードを印刷できるこいつを買いました。良いです。
使用したのは本体に付属していたサンプルの24mmテープ。QRコードを印刷するにはピッタリサイズ。
今日の音楽
昨日に引き続き、原曲よりもアレンジ版のほうがずっと魅力的だと感じる楽曲を。
英国のシンガーソングライターJP Cooperによる楽曲Call My Nameのゴスペルバージョンを。
明るくてハッピーになれるアレンジだと思う。
原曲はこちら。
ゴスペルバージョンのほうが救済される感じがあって好きです。
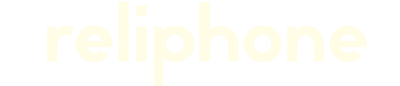





役立つtips、ありがとうございます。やってみようと思います!
将来の自分が楽になるのでWi-Fi接続用QRコードを印刷しておくのはオススメです。
もちろん自分が使うだけでも便利なのでぜひ試してみてください。