小説家になろうは今や日本のライトノベルを支える一つの柱となっていますが、いい作品が多くても気が付いたら作者が作品を消してしまっていたり、Webのままではフォーマットとして読みにくかったりします。
「なろうをKindle Paperwhiteで手軽に読みたいんだけど何とかならないか?」と相談をされた際にいろいろと試行錯誤した結果を書き残しておきます。
ちなみにiPhoneで解説していきますが、Androidでも大差はないはずです。
基本の手順は以下の通り。
- 小説家になろうで気に入った作品のURLをコピー
- Kindle形式に変換してくれるサービスを使いダウンロードする
- ダウンロードしたファイルをメールでKindleに送る(Send-to-Kindle)
説明はちょっと長くなってしまうんですが、やるのは3段階のみですからそう難しく考えることはありません。私の手順以外にもいろいろやり方はあるでしょうから工夫してみてください。
パソコンで行う場合は手順3を無くして、直接USBで転送してしまうのが手っ取り早いかもしれませんね。
Send-to-Kindleの準備
Kindleは専用のメールアドレスにKindle形式の文章やPDFなどを添付送信することで端末に転送してくれるSend-to-Kindleという機能があります。それをまず設定しておきましょう。
パソコンでUSB転送をするという人はこの準備は必要ありません。
↓のアドレスにアクセスするとログイン後にコンテンツと端末の管理というページが開くはずです。(ちゃんとAmazonの正しいURLかを確認してからログインしましょうね)
ページを開いたら、さらに画面右上のハンバーガーボタンをタップして設定を開いてください。
▼コンテンツと端末の管理
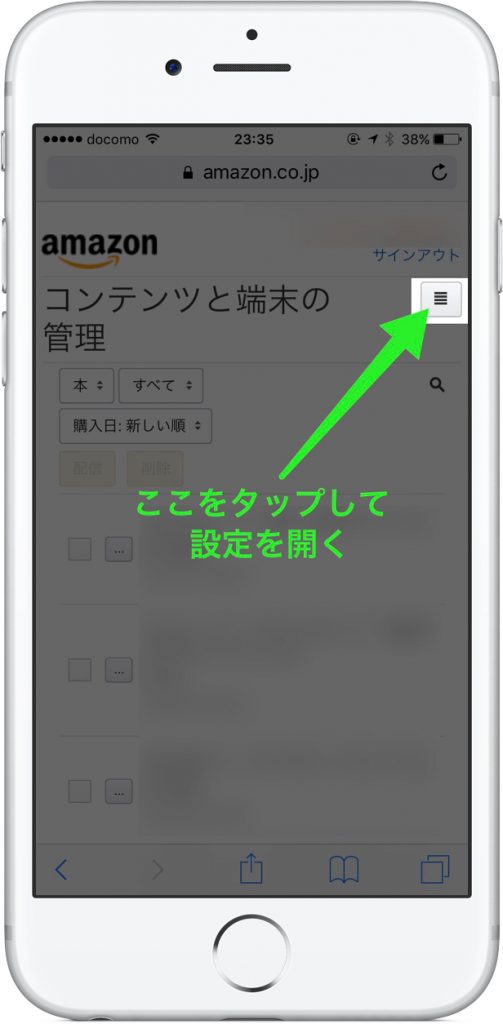
設定を下の方にスクロールしていくとパーソナルドキュメント設定というものが出てきます。
ここにKindleと紐づけされた端末のメールアドレスが表示されているはずです。
@kindle.comというアドレスがそれぞれの端末に紐づいています。
またKindleの端末側でも設定→マイアカウントと進むと、専用のメールアドレスを調べることができます。
どの端末に送りたいか、メールアドレスをコピーしてアドレス帳にでも登録しておきましょう。
さらに、このすぐ下に承認済みEメールアドレス一覧というのが出てきます。
▼承認済みEメールアドレス一覧
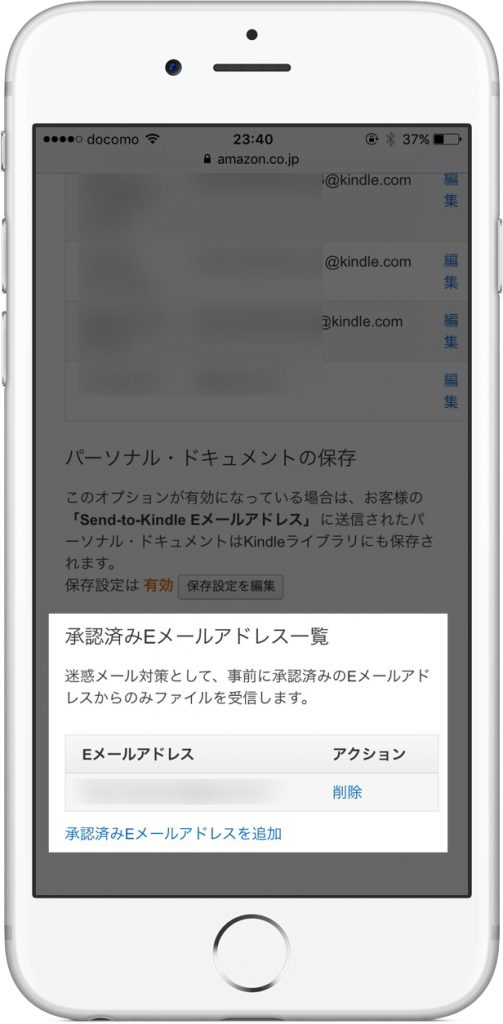
ここに表示されているアドレスからのみKindleへの送信を許可することになっていますので、お使いになりたいメールアドレスは確実にここで設定しておきましょう。
これを忘れるといくら頑張っても届きません。
Send-to-Kindleの準備は以上です。
小説家になろう 電子書籍化 ツール
それでは小説家になろうをKindleで読めるように変換してくれるサイトを紹介します。
サイトを開いてもらうとすぐに使い方はわかるでしょう。
保存したい小説のURLを入れてダウンロードボタンを押すだけの簡単操作です。
画像中央にあるフォームに小説のURLを入力したら、ダウンロードしたい形式を選択します。ここではMobi形式(Kindle用)を選びます。
そして電子書籍化してダウンロードボタンを押してしばらく待つと変換されたファイルが手に入るというわけです。
ちなみにKindle PaperwhiteではなくiPhoneアプリのKindleで読めればいいという場合には、ダウンロードしたファイルをシェアシートからKindleにコピーすればすぐに読めます。
Kindle Paperwhiteに送りたい場合はダウンロードしたファイルをメールすればおしまい。……なのですが、iPhoneだとここからがちょっとめんどくさい。
mobiファイルをiPhoneからメールする
先ほどダウンロード画面から呼びだしたシェアシートにはKindleにコピーのすぐ横にメールで送信というのもありました。
ここからメールで送信してしまうのが一番簡単なのですが、気を付けてほしいのがファイルの拡張子です。
ファイルの末尾が.mobi.az1となっているのがわかるでしょうか?
このファイル名ではKindleがmobi形式のファイルとして認識してくれず、メールは無視されてしまいます。何度メールを送っても無駄です。
ブラウザでの表示では.az1なんて拡張子にはなっていなかったはずですが、なぜか余計な文字列がくっついてしまうことがあるのです。
拡張子が.mobiだけの場合はそのままメールしてしまって構いませんが、.az1となっている場合にはそれをリネームしてやる必要があります。
しかしリネームをするためのファイラーもアプリによっては対応しておらず、Documents5やGoodReaderでは受け付けてくれません。
無料で行いたい人はFileExplorer Freeを使うといいでしょう。
.mobi.az1ファイルをFileExplorerに保存し、ファイルの最後が.mobiになるように名前の変更をしてください。
変更したらようやくメールができます。
▼FileExplorer Freeからメールする
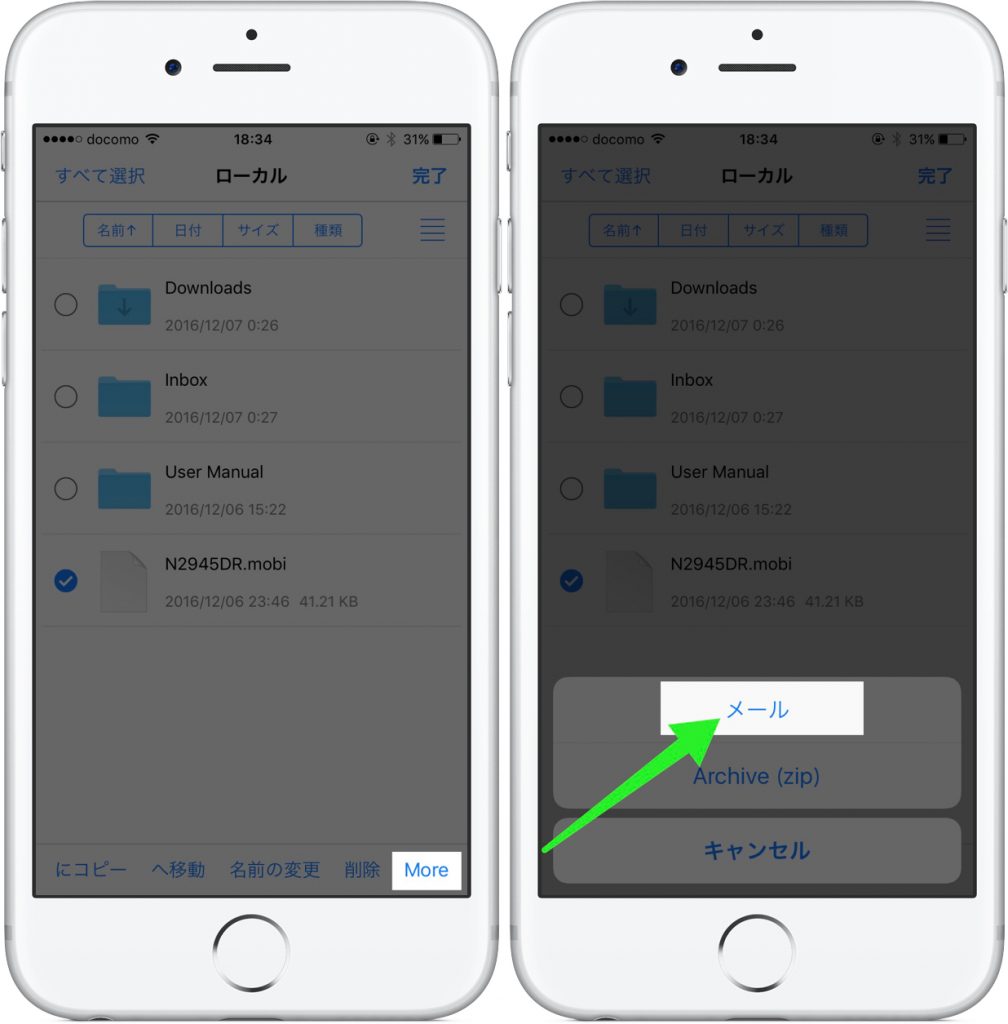
右下のMoreからメールが呼び出せます。送信したら完了です。
送信からKindleに届くまで1分程度はかかりますが、だいぶお手軽ですね。
iPhoneならではのめんどくささはありますが、パソコンなしでも比較的簡単にKindleへと転送することが可能となったわけです。
ちょっとだけ便利になる補助用ワークフロー
さらにWorkflowという自動化拡張アプリを使って若干の手間を省けるようにしてみました。有料アプリですがもしお持ちの方は使ってみるといいかもしれません。
上級者向けなのであまり万人にはオススメしませんが、まだ持ってない人は買いましょう。便利だから。
ワークフローの流れとしては以下
- 小説家になろうのページでWorkflowを呼びだす
- なろう電子書籍化というワークフローを実行
- URLがコピーされているので小説家になろう 電子書籍化 ツールのページが開いたらフォームにペースト
- ファイルをダウンロードしたらもう一度同じワークフローを実行
- メール送信画面
▼Workflowの実行例
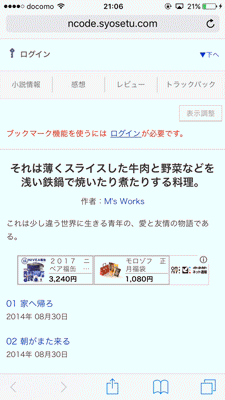
フレーム数の関係で動画の尺を調整していますが、それでもこの作業が動画+3秒くらいで終わります。
動画内では2つのワークフローを使い分けていましたが、邪魔だったので1つにまとめました。同じワークフローを2回実行することになりますが、当然処理は異なります。
2回も実行するのはあんまりスマートじゃないなーとは思うんですけど、全自動にしちゃうと広告で運営されている小説家になろう 電子書籍化 ツールのサイトに収益が発生しなくなっちゃうのであまりよろしくないなと。お世話になるサイトが継続しなくなったら困るからね。お世話になったら還元しましょう。
インポートしたら送信元アドレスと送信先のアドレスを設定してから使ってくださいね。
おわりに
これでKindleが夢の なろう端末 に化けるわけですよ。
無料でいくらでも読み放題ですから、なろうを大量に読む人なら絶対損はしませんし、お気に入りの小説が作者に消されちゃうんじゃないかとビクビクせずに安心して楽しめます。
そしてKindleはいまサイバーマンデーセールでクーポンを使うとかなりお得になっています。買いましょう。
カバーもあるといいよ。
ちなみに私はなろうを読まないのですが、中にはやたらと長い小説もあって、そういうのもちゃんとチャプター分けて変換をしてくれているので非常に読みやすくなっていると思います。
ただし、全編を一気に変換保存してくれるとてもありがたい仕様なので、長編になればなるほど変換に時間がかかります。そこは気を付けて。
まずは短編で試してみるといいでしょう。
環境
iPhone7 iOS 10.1
Workflow ver.1.6
FileExplorer Free ver.5.2.1
2016年12月11日時点での情報です。
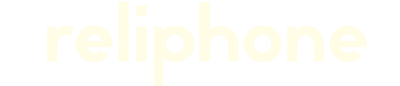

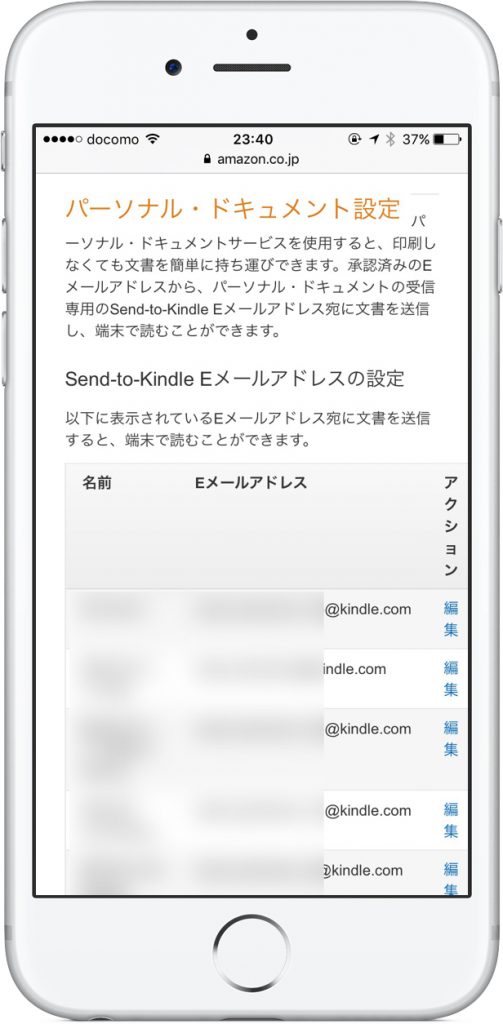
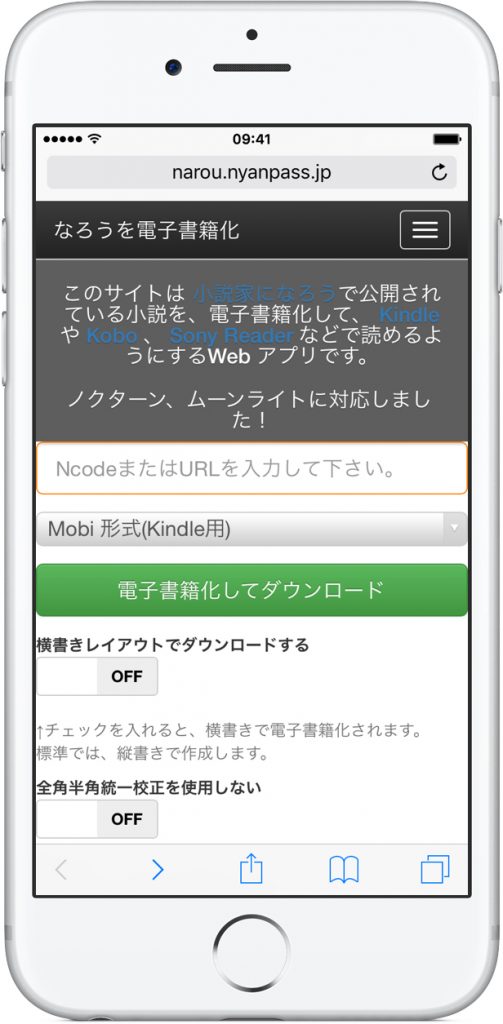
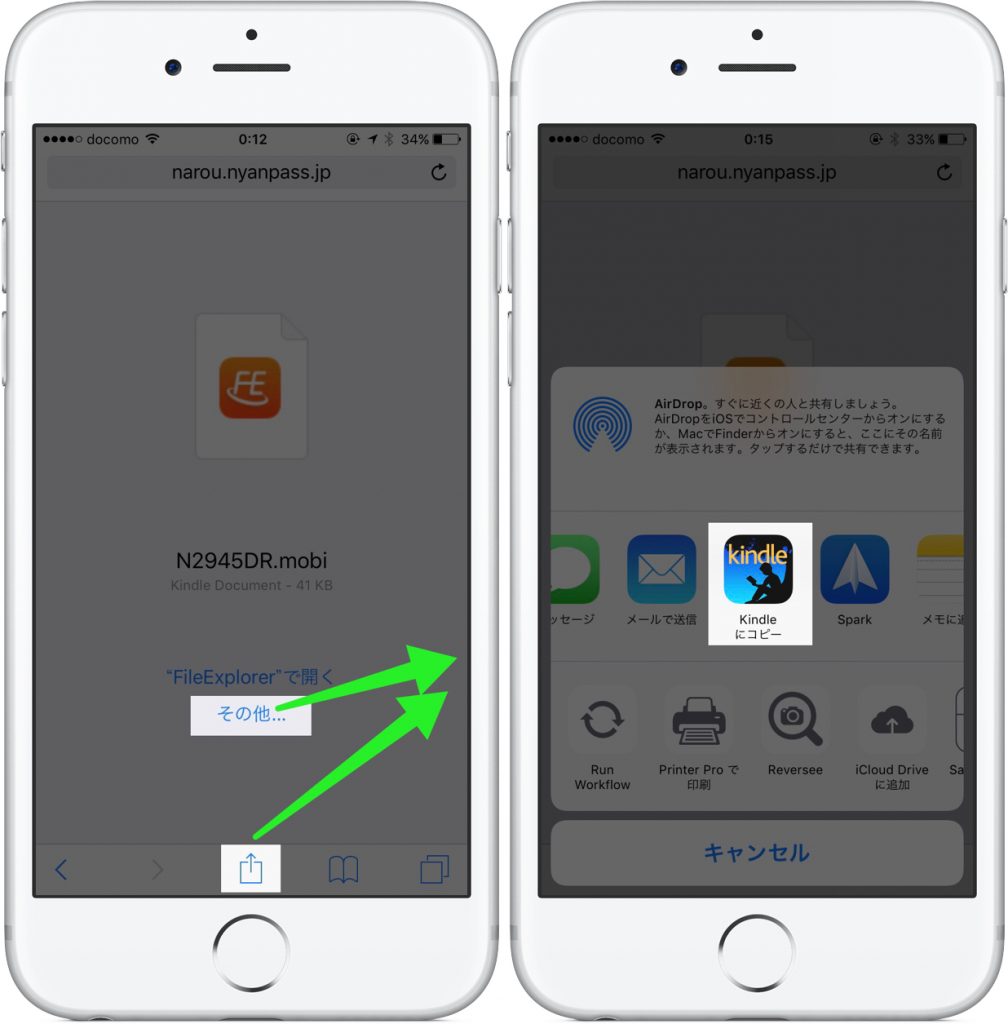
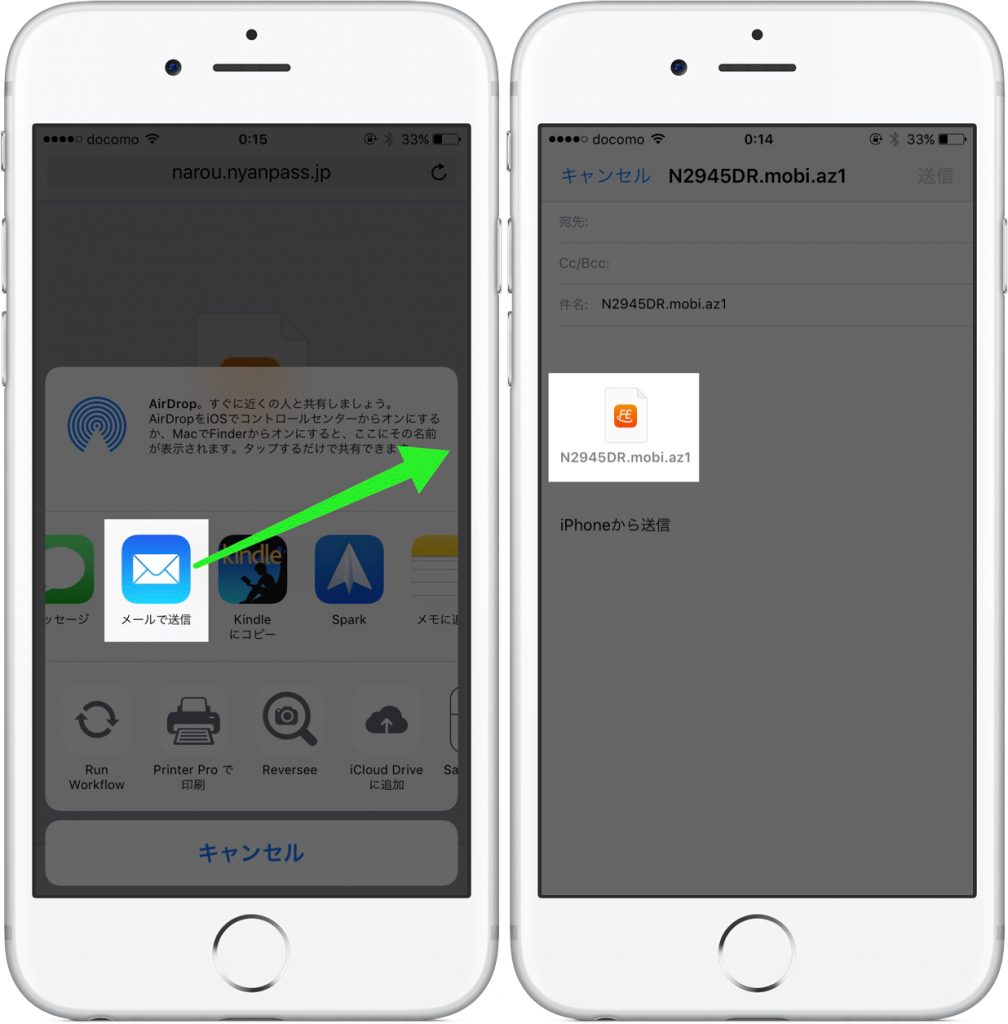







小説番号(n~以下)を手動入力&EPUBリーダーアプリを所持してれば、そのまま即読めるように。androidでも使えるワザ。
アプリ版のKindleでも読めますねー。
結構消されてしまうことも多いらしいので、気に入ったものはオフラインで読めるようにしておくといいですね。