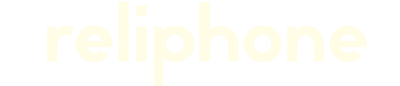(※このエントリは旧サイトの記事を加筆修正したものです)
神アプリとも称えられる、リマインダーアプリの決定版Due。
そんなDueの知られざるTips。
あなたはどこまで知っている?
Due 〜 リマインダー、タイマー、アラーム
 500円
500円
販売: Phocus LLP
iPhone/iPadに対応

タスク名に時刻を入れると
リマインダー登録の際、タスク名に時刻を入れるとその時刻でセットできます。
11:00 待ち合わせ
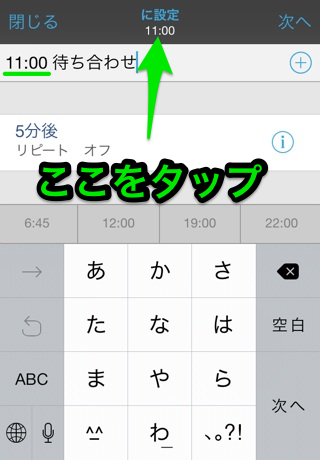
こう入力をすると、ナビゲーションバー中央に11:00に設定という文字が。
そこをタップするだけで時刻がセットされますので、あとは追加を押せば登録完了。
ドラムロールだけでなく、直接指定が可能なんです。
もう一度タップすると
さて一度タップした後ナビゲーションバーを見てみると、『11:00 に設定』となっていた個所が『11:00 削除』と変化したことに気付くでしょう。
そこをもう一度タップすると、タスク名から時間が取り除かれて用件のみになるのです。
うん、時刻はもう設定したんだから、表示するのは用件だけでいいですね。
タップじゃなくて長押しすると
さてタップした部分を今度は長押しすると、追加ボタンを押す手間すらなしに、いきなり登録されます!
しかも時刻が取り除かれて登録されるのです。
さっき『ナビゲーションバーを2回タップ+追加ボタンを1回タップ』の計3タップでやっていたことを1回の長押しで完了できるわけです。
すばやく、サクッと登録できますよ。
見た目もスッキリ。
これを覚えておくとメモアプリやランチャーから登録するのも、より簡単になりますね。
時刻指定は柔軟だった
来週金曜十時半ミーティング
こんな指定でも問題なし。
しかも日時は文頭、文中、文末関係ありません。
12amや12:00だけでなく、漢数字でもOKなので、キーボードを切り替えずに済ませてしまえます。
相対日時指定してみよう
実は相対指定も簡単にできます。
ただこれだけ日本語だとうまくいかないので英語ですけどね。
使えるのはyear, month, week, day, minute。
(secondは指定できません)
1 dayで1日後
1 hourで1時間後
3 minutesで3分後
ただし数字の後にはスペースが必要です。←ここ大事。
まとめ
これを知っていると知らないとじゃ使い勝手がまるで違う小技の紹介でした。
あとはリマインダーのアイテム部分を横にスワイプするとカレンダー連携とかいろいろできるんですけど知ってますかね?
そこからURLスキームで他のアプリに飛ぶこともできるし、ツイートとかメールを選べばそのリマインダーを登録できるURLスキームを短縮URLにして発行してくれたりもします。
シンプルだけどいろいろ発見があるいいアプリですね。
↓ Pushoverというアプリを使ったプッシュ通知でDueを活用する方法も書きました。
通知専用アプリPushoverの便利な使い方 | reliphone
Dueはメジャーアップデートが控えてますけど、ずーっと待たされてる間にフラット化もしましたし、現状でも便利なのでこのままでもいいんじゃないかって気はしてきました。
ただ次期ではバックグラウンド同期とかスヌーズ間隔の変更なども考えているようなので、やっぱり楽しみですねー。
はやくこいこい。