意外と知らない人も多いんですが、iOSには国語辞典や英和和英辞典などが無料で使えるようになっています。
大辞林をはじめ、ウィズダム英和・和英辞書など一流どころが無料で使えるのです。
(ちなみに大辞林とウィズダムをアプリで買うと8,000円!)
しかし辞書アプリのようなフロントエンドが用意されておらず、使いにくいのが実情でした。
まず検索用のUIがありませんし、その内容をコピーするとか、検索した語義にある単語にジャンプすることができないという弱点がありました。
ありました。(過去形)
そう、iOS 13では内蔵辞書がこっそり進化しています。
試してみよう
残念ながらいまだに検索用のUIはありませんが、ショートカットや専用アプリで代用ができます。
実際にショートカットで使ってみましょう。
▼ショートカットで内蔵辞書検索してみた
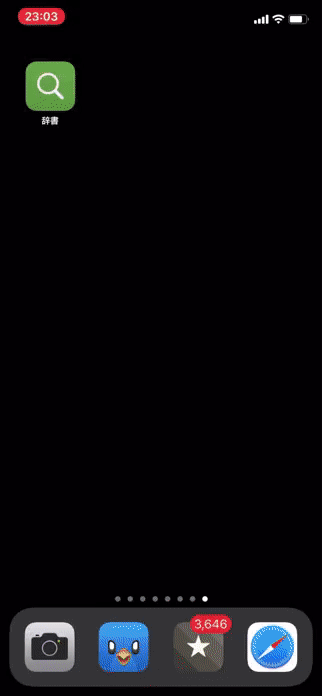
(※↑の動画は容量の関係で時間を短く編集しています。本当はもっと待たされる)
ショートカットを実行すると検索単語を聞いてきますので、単語を入力します。
すると内蔵辞書が立ち上がりその単語の意味を表示してくれるわけです。
まぁここまではiOS 12でもできました。
ここからがiOS 13で変わったところです。
▼文字選択からのジャンプとコピー
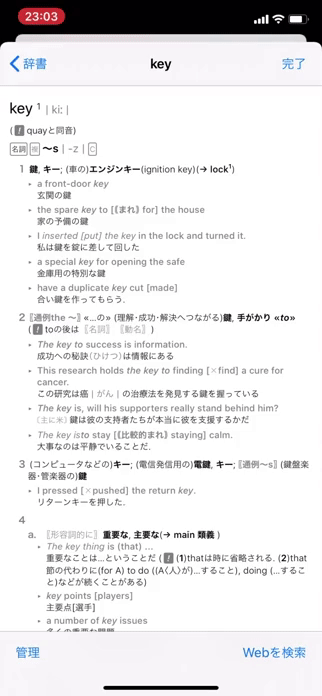
iOS 12までは文字選択さえできませんでしたが、iOS 13からは文字選択やコピーが可能になっています!
(すべての場面から文字選択とコピーができるわけではありません)
調べた意味の中によくわからない単語があったら、その単語を選択して再度『調べる』ことで擬似的に単語ジャンプ機能が使えるのです。
そこからさらにジャンプするのは無理ですが、簡単な調べ物ならこれで十分でしょう。
Tips
辞書はあるだけ全部入れることができます。
どれだけ入れても無料ですから全部入れたい気持ちもわからなくもありませんが、使う辞書はできるかぎり減らして、可能であれば1つだけにしておくと使いやすくなります。
辞書が複数入っている場合、串差し検索をして下の画像のように複数の辞書が表示されます。
▼3つの辞書でヒットした場合
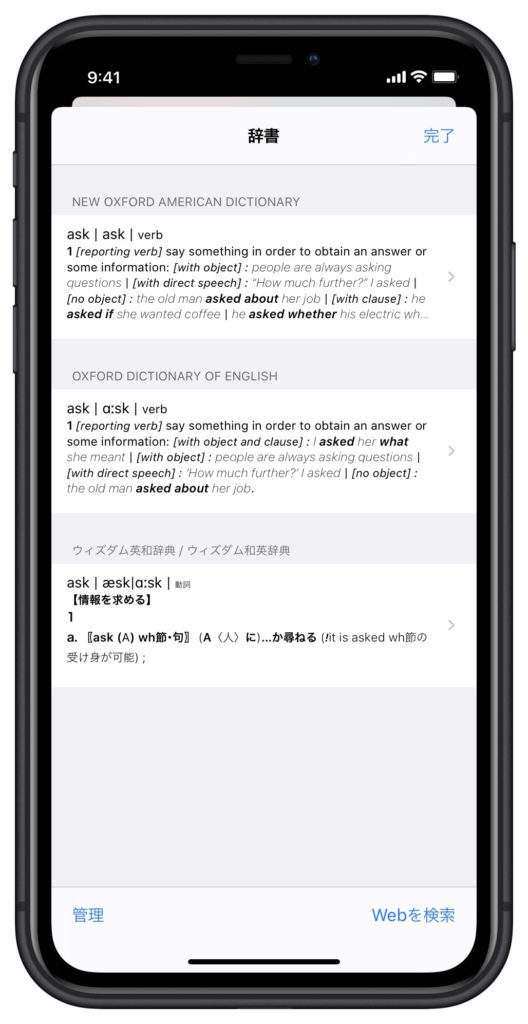
ここからどの辞書を開くか選択するわけです。
しかし辞書が1つしか入っていない場合は、いきなり語義が表示されます。
割り切って辞書を減らしたほうが、より使いやすくなるはずです。
1タップ減らせることはとても大きな違いとなりますが、そう思わない人はたくさん辞書を入れておいてもいいでしょう。
設定 → 一般 → 辞書と進むことで、使用可能な辞書を設定することが可能です。
おわりに
ちゃんとした辞書アプリを購入するともっと使いやすいし、調べ物が楽しくなります。長期的に見れば有料の辞書アプリを買ったほうがいい。
だけど誰もが何千円もする辞書アプリを買えるわけではないでしょうから、こうやって無料でもそれなりに使えるようになったのはとても喜ばしいことだと思います。
学生さんとかね。
意味をコピーできるから、自分で単語帳作ったりするのにも役立ちます。
さて、辞書検索用のショートカットはこちらからどうぞ。
【追記】
コメントで要望があったので共有からでも使えるように改造しました。
【追記おわり】
まぁ中身はたった↓これだけなんで、誰でも作れます。
▼中身
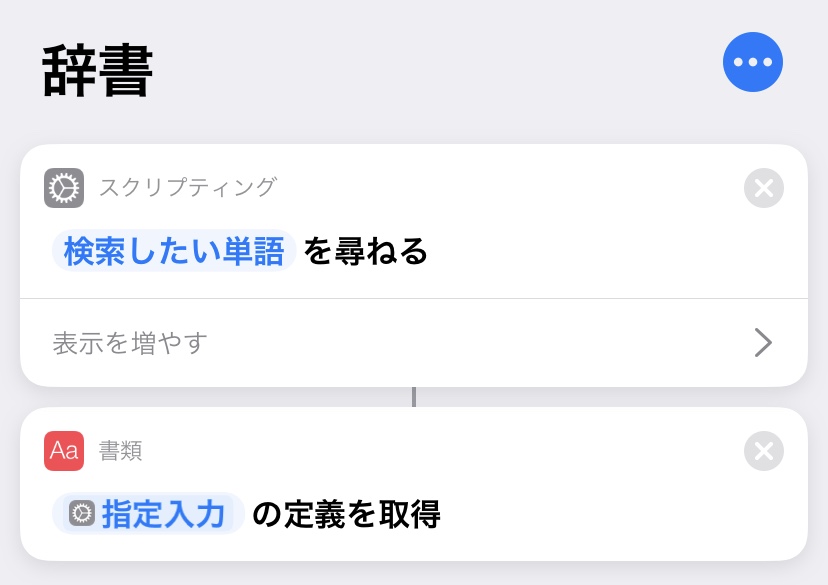
ショートカットの内蔵辞書検索はなぜかちょっと遅いので、専用アプリを使ったほうが若干速いです。
私はデスク周りに辞書検索用のNFCタグを設置しており、ショートカットのNFCオートメーションを使い、かざすだけですぐ検索ができるようにしています。
電子辞書端末ばりの素早さで検索できるようになりますよ。
もし有料の辞書を検討するのであれば、物書堂の辞書アプリがオススメです。
11月30日までは角川新字源と角川類語新辞典がセール中。
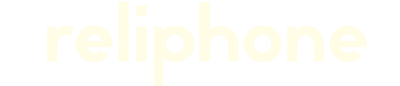

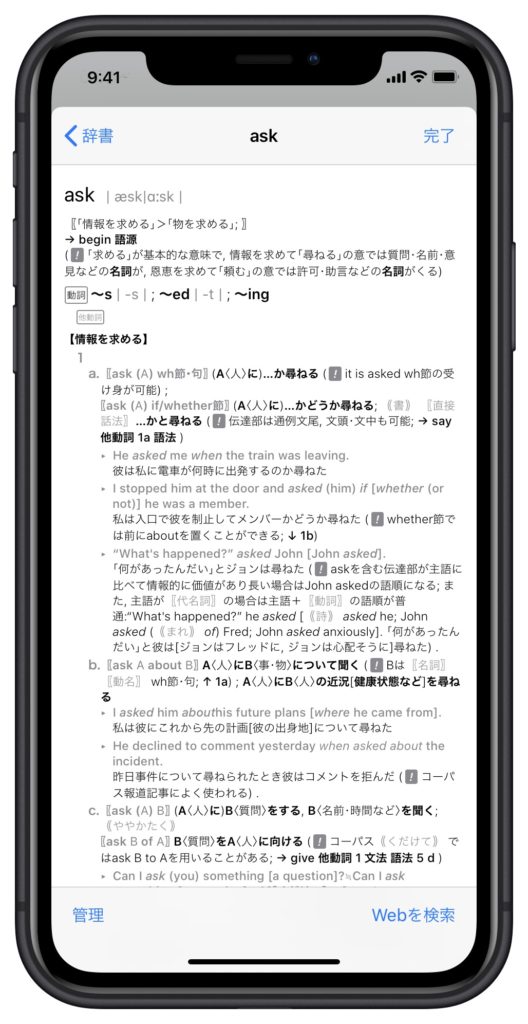

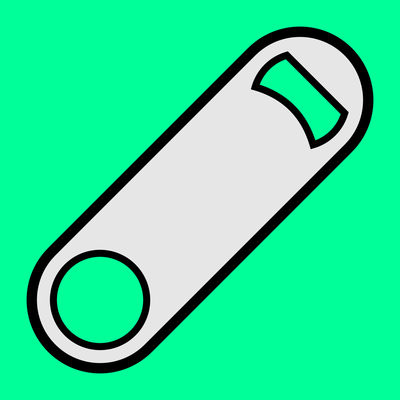

内臓辞書自体はspotlightから使えたのですが、その内容をコピーできるのは魅力的ですね
文字選択から「調べる」ではなく「共有」をして、今回紹介していただいた「辞書」ショートカットにその選択した文字を入れられれば最高ですね…
使わせていただきます!
辞書のコピーが取れるのは魅力的ですね
ショートカットのネタで最近気が付いたのですが
x-apple-reminder でホーム画面に戻る裏ワザがiOS13の影響
だと思いますが封印されていますね
ほかの手立てはありませんかね
地味に重宝していたのですが...
▼てっ! さん
Spotlightから検索するのが一番楽なんですけど、背景が透けていて読みづらいのが難点なんですよね。
あそこから透けてなければもっと使いやすいはずなんですが。
共有から単語を渡すのは簡単にできますけど、調べるではなく共有から使いたい理由ってなにかあるんでしょうか?
▼名無しさん
誰でも作れちゃうシンプルなやつですが使ってやってください。
▼名無しさん
質問ありがとうございます。
いずれ書かなきゃなーと思ってたので、裏技的なやつを記事にして解説してみました。
使ってみてください。
spotlightの背景透けてて見えにくいのかなりわかりますw
使い方としてはネットサーフィンなどしていて読み方のわからない文字を文字選択→コピー→spotlightで入力、検索が煩わしくて…その作業を、文字選択→共有で終わらせられたらいいなぁという感じです。
記事内のショートカットを共有からでも使えるものに差し替えておきました。
たぶん問題なく使えると思いますが、ダメでしたら教えてください。
自分のコメント見直してみて、「調べる」でいいじゃんってわかりました… お手数かけてしまいすみません。ワークフローの勉強にもなりました、ありがとうございます。無事動いております!
やはりそうでしたか。
簡単な使い方が判明してよかったですね。