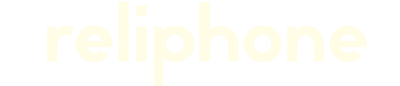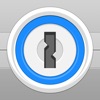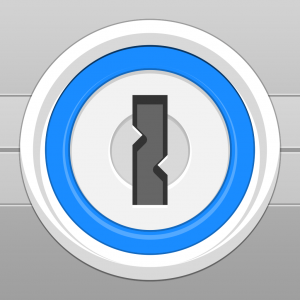2段階認証に対応した1Passwordと、その他のトークンアプリについて ← これはこちらの記事の続きです。
2段階認証を使っている方がGoogle AuthenticatorやAuthy、1Passwordなどのトークンアプリを変更するための覚書。
どのアプリを使うんでも操作は変わりません。
移行は専用のQRコードを新しいアプリでスキャンしなおして、発行されたパスワードを入力することで完了します。
古いアプリのトークンは自動的に無効になりますので、そちらは特に作業はいりません。
新規に登録する方はメール認証があったりしますが、他は大して変わらないと思います。
各アカウントにログインの上、下記手順を参考に作業をしてみてください。
(パソコンのブラウザで確認した内容ですので、タブレットなどとは表示が違うかもしれません)
アカウント設定 → ログイン → 2段階認証プロセス → Google認証システムアプリ → 別の携帯端末に移動
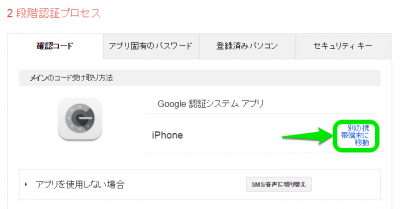
Dropbox
設定 → セキュリティ → 2段階認証 → 認証アプリ → 編集
Evernote
アカウント → 設定 → セキュリティ概要 → 設定を管理
プレミアムアカウントに限っては一度テキストメッセージに切り替えて、アプリ認証に戻すことで再設定ができるようになります。
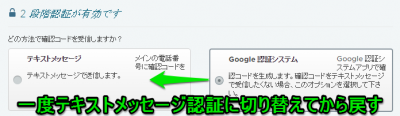
無料アカウントの場合はテキストメッセージ認証が提供されていないため、一度2段階認証を無効化する必要があります。
その際には古いバックアップコードも無効になってしまいますので、忘れずに保存しなおしてください。
Yahoo!Japan
登録情報 → セキュリティー → ワンタイムパスワード → 設定をやり直す
YahooのQRコードは特殊で、自社アプリのYahoo! JAPAN ワンタイムパスワード用のQRコードなので読み込めません。手動で登録する必要があります。
設定 → セキュリティ → コードジェネレータ → セキュリティコードを入手するその他の方法
Microsoft
アカウント → セキュリティとプライバシー → アカウントセキュリティ → 高度なセキュリティの管理 → 認証アプリ → セットアップ
WordPress.com
アカウント設定 → セキュリティ → 2段階認証 → 無効化 → 有効化
WordPress.comというのは無料で使える公式のものです。
レンタルサーバーにインストールするものとは違います。
WordPress.comとTumblrの情報は@hibiki_hemiさんに教えていただきました。
ありがとうございます。
Tumblr
設定 → 2アカウント → 2段階認証 → 無効化 → 有効化
まとめ
QRコードの再スキャンだけで完了するものが多いですが、2段階認証を一からやり直すサービスもいくつか。
全部を一からやり直すのは手間ですし、バックアップコードも無効になってしまいますからなるべくなら避けたいところですね。
Evernoteがプレミアムアカウントを優遇するのは当然の施策ではありますけど、機能はともかくセキュリティに関してだけは無料アカウントでも差をつけないで欲しいとは思いますね。
そうそうバックアップコードの保存は本当に大切なので絶対忘れませんように。
1PasswordがYahoo!Japanの独自QRコードをそのまま読み込んでくれたのは驚きました。
今回のアップデートでいろんなネットサービスの情報が追加され、新規のアカウント登録が簡単になったんですけど、Amazon.co.jpやニコニコ、Yahoo!Japanもプリセットされていますね。
これは自動でURLを付与してくれるので地味にありがたいところです。
AWSもTOTPに対応していますがアカウントを消してしまったので確認できませんでした。
どうでもいいけどTOTPって文字を見るとTop Of The Popsと変換される洋楽脳。