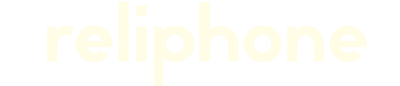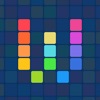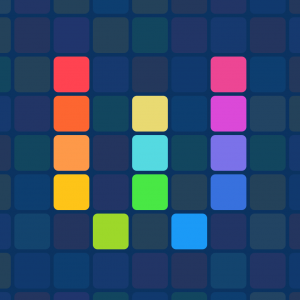アプリを連続起動したいというニーズがあるようなので、なるべく簡単にそれが行えるようにしてみました。
毎朝のルーティーンで複数のアプリを立ち上げる人や、たくさんのゲームでログインボーナスを貰いたいという人には役立つでしょう。
指定の時刻に通知を出してアプリを起動する方法も説明します。
例によってWorkflowが必要になりますので、インストールしてからお進みください。
使い方
まずは通常アプリ用のワークフローから。
上のリンクからワーフクローをインポートしたら、一度実行してみましょう。
そのまま実行すると純正のカレンダーアプリが起動するようになっています。
▼Workflowからカレンダーアプリを起動するとこうなる
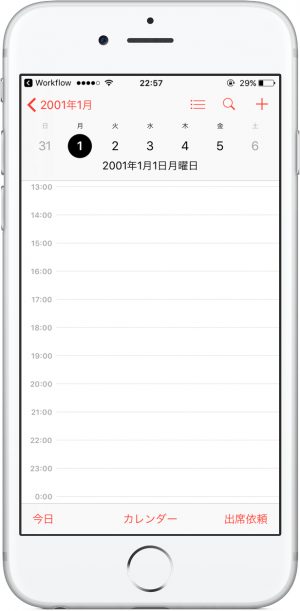
左上に小さく出ている【<】Workflowと書かれた部分をタップするとWorkflowに戻ります。
すると今度はミュージックアプリが起動するので、また左上の【<】Workflowと書かれた部分をタップしてWorkflowに戻ります。これを繰り返すことで指定したアプリを連続で起動することができるようになるのです。
これだけです。簡単でしょう?
起動するアプリを変えたい場合はText欄に起動したいアプリのURLスキームを1行ずつ記載してください。
URLスキームがわからないよって人は『起動したいアプリ名 URLスキーム』でググってください。この記事では説明をしません。
▼Text欄に起動したいアプリのURLスキームを書く
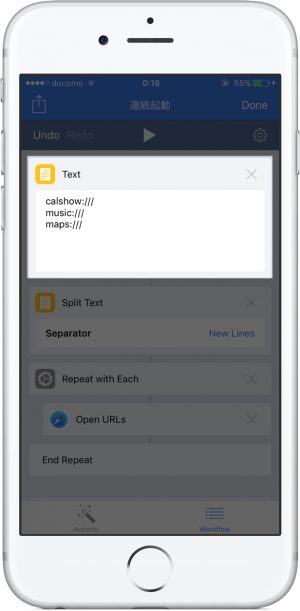
この際に気をつけてほしいのが、xxx://のようにスラッシュ2つで終わる形だとなぜか起動しないので、任意の1文字を追加してxxx:///のようにする必要があります。ここは気をつけてください。
ゲーム用
上の連続起動はステータスバーが表示されない全画面のゲームなどでは使うことができません。
おそらくはそうしたゲームを毎日起動してログインボーナスを貰いたいというニーズのほうがあるでしょうから、そちらでも使えるものを用意しました。
こちらは指定したアプリが起動したら、3秒後に通知が出るのでそれをタップすることでWorkflowに戻ります。その繰り返しで連続起動が行えるもの。
通知のタイミングはご自身で調整できます。
▼通知タイミングはWaitのところを変更してください
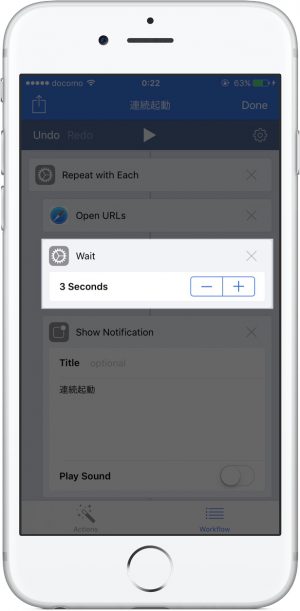
通知は一定時間で引っ込んでしまいますが、邪魔にならないのであればタップするまで出しっぱなしにしておくこともできます。
設定アプリ→通知→Workflowを開き、通知のスタイルを『バナー』ではなく『通知』に変更してください。
▼通知のスタイル
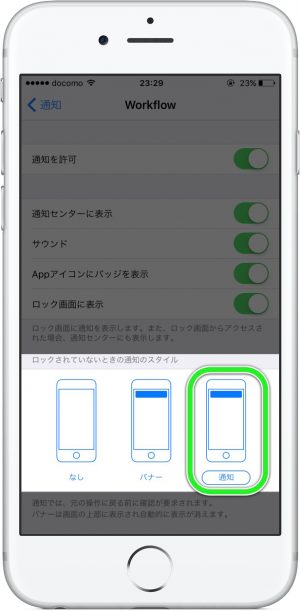
これでタップするまで通知が出たままになります。
指定時刻に通知をする
このワークフローをホームのショートカットに設定しておいてもいいんですが、きっと決まった時間に起動したいって人も多いでしょう。そのやり方も書いておきます。
まず通知用にLauncherというアプリをインストールしてください。
このアプリはウィジェットランチャーとして有名なアプリですが、別にウィジェットから使う必要はありません。私もウィジェットでは使ってないですしね。
このアプリのいいところは指定時刻での通知機能があるところ。そして、Workflowからの連携機能があるので簡単に登録ができるというところです。
手順
→ 登録したいワークフローを開いたら右上の歯車アイコンをタップ
→ Add to Launcherという項目がありますのでそこをタップ
→ Launcherが起動してそのワークフローのURLスキームが登録されます
▼WorkflowからLauncherに登録する
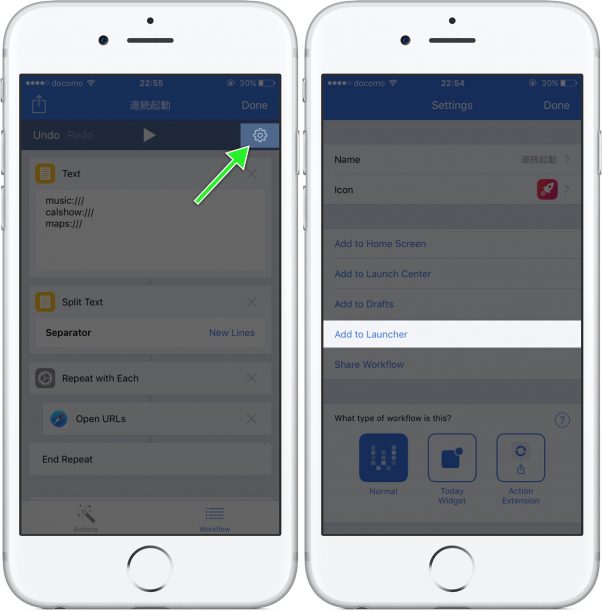
ホームにショートカットを作るだけでいいならAdd to Launcherではなくて、Add to Home Screenというところをタップしてください。
次に起動する時刻を指定します。
手順
→ Launcherの右上にあるペンマークをタップして編集モードに切り替える
→ 先ほど登録した連続起動のアイコンをタップ
→ 左上の時計のようなアイコンをタップ
→ トリガーする時間を追加します
▼トリガー時刻指定
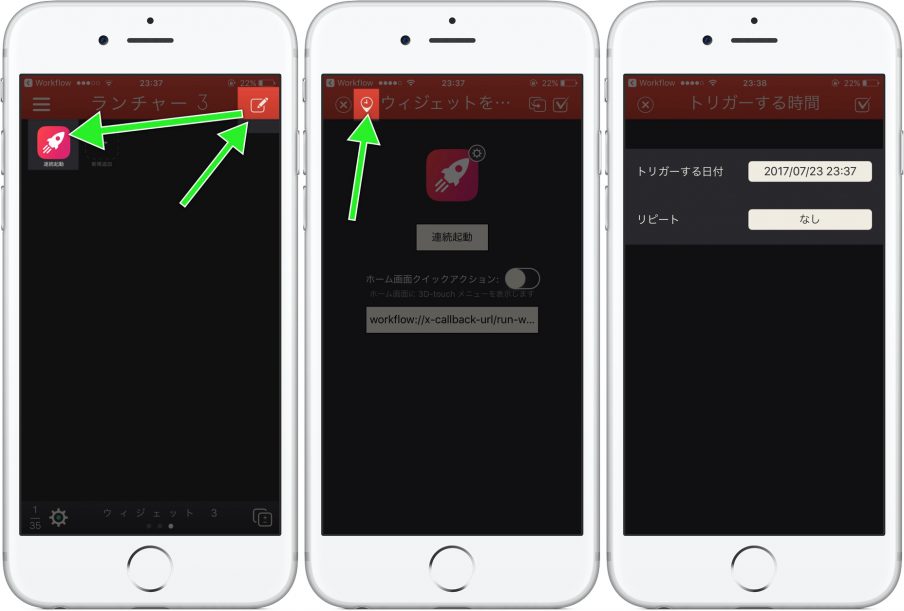
リピート設定をすると毎日や毎時、毎週など細かく設定できますし、時刻は複数登録可能ですので、1つしか登録できないLaunch Center Proを使うよりもずっと柔軟な運用ができます。
おわりに
これで手軽にアプリの連続起動ができるようになったはずです。
これ以上に手軽な方法は思いつきませんが、もしあったら教えてくださいね。
左上に表示される【<】Workflowというのは、iOS9から導入されたBack to Appsという仕組みで、呼び出し元のアプリへ素早く切り替えが行えるものです。これが導入される前はURLスキームのコールバックと呼ばれる仕組みを使って複数のアプリを切り替えることを行っていましたが、初心者にはわかりにくく、めんどくさい上にアプリ側が対応していないと使えないということがありました。
便利になったもんです。
以前はiWorkspaceというアプリを使った連続起動もありましたが、それは指定時間ごとに通知が出るという時間によって縛られているものでした。
しかしこのWorkflowとBack to Appsを使った方法は、作業が終わったら左上をタップすればいいという、人間の行動がベースになっているので通知によって急かされることもありません。のんびり作業をしてもいいというメリットがあります。
ゲーム用は通知を使ったやり方になっちゃいますけどね。
さて、このワークフローの派生版として複数のサイトを連続して巡回できるものを作ってみました。
まぁ中身はほとんど同じなんですけど、RSSに対応していない絵師さんのサイトチェックなどでニーズがありそうなので一応。
↓下記エントリをどうぞ。
複数サイトを一気に巡回するためのWorkflow | reliphone